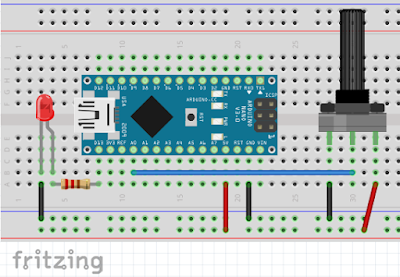Hello friends,
Seeing a blinking LED is so much fun, but when you make one like that by yourself then the fun is even more. ^_^
So, let the fun begin,
In this tutorial, I have shown below how to blink an LED with Arduino Nano.
Note: Using an LED without a resistor will blow led.
Things you will need.
- Arduino Nano
- A breadboard
- A LED ( I used 3V at 20mA led)
- A resistor 100 ohm
Step 1: Wiring.
You have to attach the LED to the Nano just done in the above image.
- Connect LED's positive end to the one end of the resistor
- Another end to Nano's digital pin 13
- Negative end to Nano's ground.
To power the Nano board, you can use a USB cable or you can also connect an external power supply by connecting the positive pin to VIN and negative to the ground.
Step 2 : Coding
// the setup function runs once when you press reset or power the board
void setup() {
// initialize digital pin 13 as an output.
pinMode(13, OUTPUT);
}
// the loop function runs over and over again forever
void loop() {
digitalWrite(13, HIGH); // turn the LED on (HIGH is the voltage level)
delay(1000); // wait for a second
digitalWrite(13, LOW); // turn the LED off by making the voltage LOW
delay(1000); // wait for a second
}
Coding for blinking LED is so simple.
- Open Arduino IDE software.
- Go to File > Examples > Basics > Blink.
- And upload it to the Nano board.
- In no time, the LED should be Blink.
- 1 second On, 1 second OFF.
If you have any questions you can ask me in the comment section below. ^_^